If you already have a bidder or vendor account you can login using the form below:
Vendors
Edit Products
Edit Products (Vendors Only)
The Edit Products icon will take you to three other icons called Edit Products, Item Display Order and Print Product List.
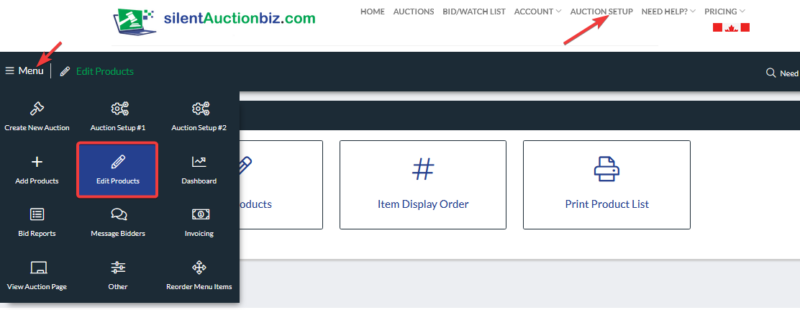
Click on the Edit Products icon to Edit, View, Add, Archive or Duplicate a Product.
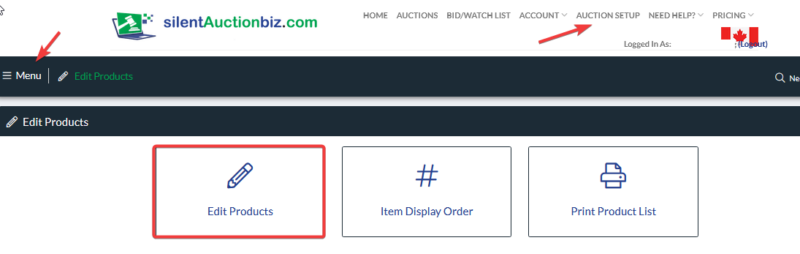
Edit Products is where you can do multiple tasks with each of your products. You can hover over the icon to see what procedure you can do. Make sure you are in the correct auction.
Edit: the icon with the pencil is your edit option. This is where you can change all the information that you initially setup.
View: the icon with the eye will allow you to see the product as the bidders would see it.
Archive: the icon with the box will move the product to Archives. You can see the list of items in Archives by clicking on the Archive name just below the Search box.
Delete: the icon with the garbage can is your delete option.
Duplicate: the icon with the double pages is your duplicate icon. You can duplicate the current product in that line. Make sure you are duplicating the product to the proper auction. You can also go into Archives and duplicate a product and add it to a current auction.
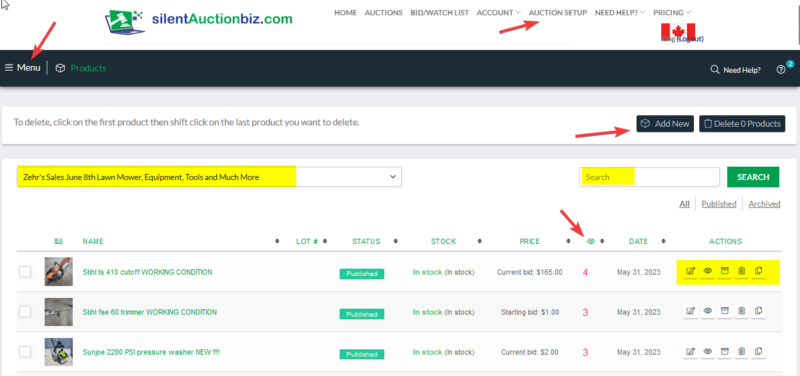
Item Display Order is where you can change the display order of your products on your auction page.
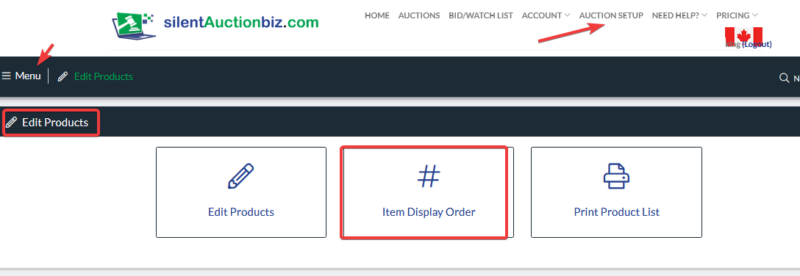
You can drag and drop the products by clicking on the diamond shaped icon and drag the product to the place you want it to show. You can also click on the pencil in a box icon, enter the display order number where you want the product to show and click Save. You also always need to click on the Save New Display order button.
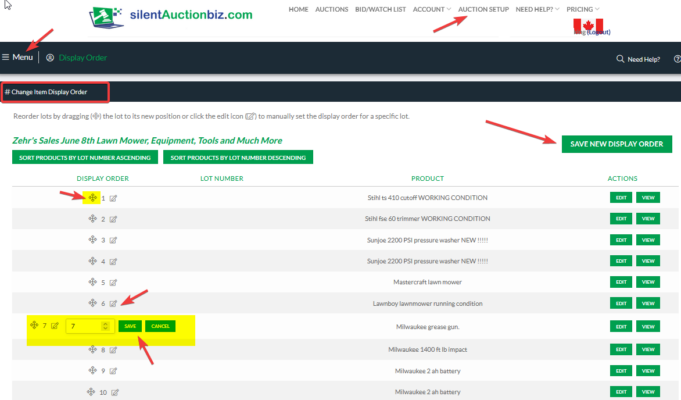
Print Product List is where you can print your list, transfer it to Excel or create a PDF.
Your first step will be to Choose an Auction and click on the Display Products button. You can then click on the PDF button to create a PDF; click on the Excel button to move the products to an Excel spreadsheet or click on the Print button to print your list.
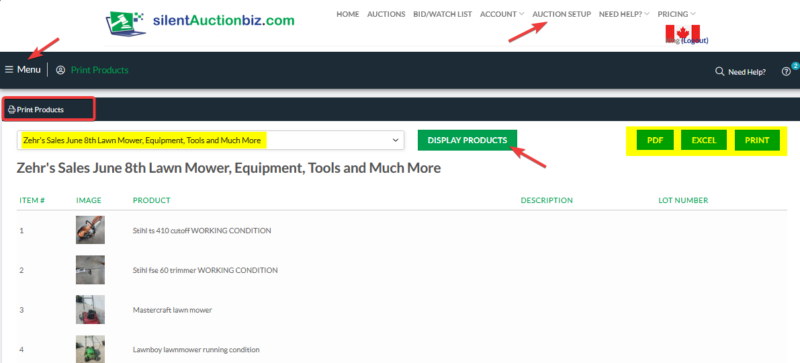
 Check out some of these popular items:
Check out some of these popular items: