If you already have a bidder or vendor account you can login using the form below:
Vendors
Auction Setup #2
Auction Setup #2
Auction Setup #2 will show the remaining 5 steps to complete your auction setup.
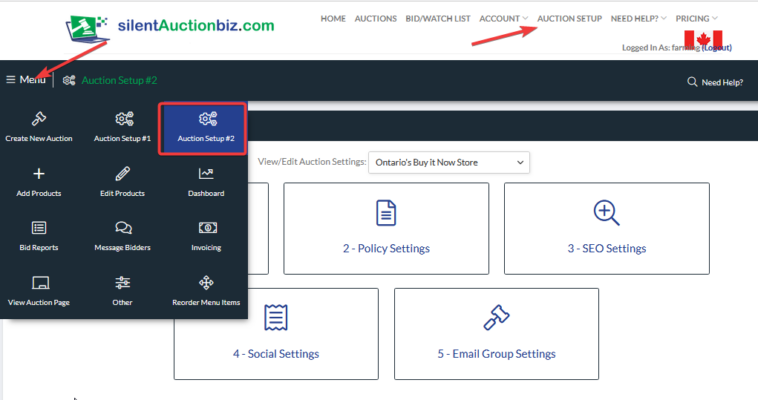
1-Design Settings: this is where you can add your logo, banner picture and make other colour changes to your auction site.
Auction logo: this is usually your company logo. This will show several place on your auction page.
Banner Type: you do not need to do anything in this field.
Auction Banner: this is where you will add the banner picture to your auction page. The banner needs to be 1650 x35 pixels. You may leave this field blank and a generic mountain scene will be shown.
Mobile Banner: this is the banner that will show up on mobile phones. It can be the same picture that was used for the Auction Banner. The banner needs to be 1650 x35 pixels. You may leave this field blank and a generic mountain scene will be shown.
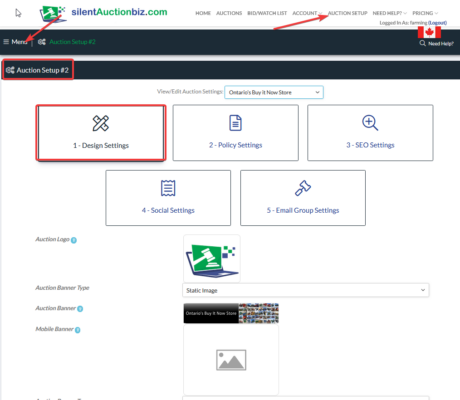
Auction List Banner: can be the same image used above for the Auction Banner
Create Your Owner Banner Ad: you can create your own banner ad.
Auction Page Main Colour: you can change the colour of the description and bid box to a colour you like.
Auction Page Background Colour: you can change the colour of your background to a colour you like.
Auction Page Text Colour: you can change the colour of the text that you like. Be aware that a dark background colour will require text that will show up and not get lost in the main background colour.
Add Background Colour to the Banner Ad: you can add your own background colour if you did not add an banner image previously.
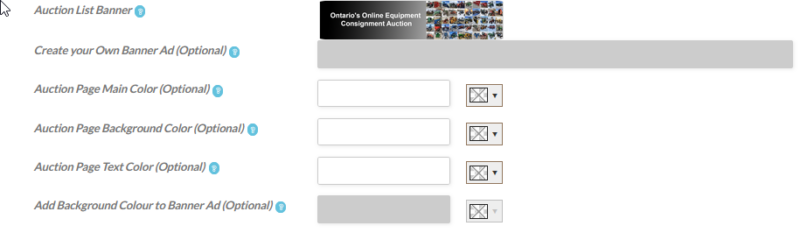
Auction Description: in this text box you will want to answer the questions on who you are, why you are hosting an auction and any other important information that you want to add. This information will show just under your banner on your auction page.
Auction Footer Text: in this text box you will want to enter your contact information and anything else you may want to add. This information will show on the bottom of every screen.
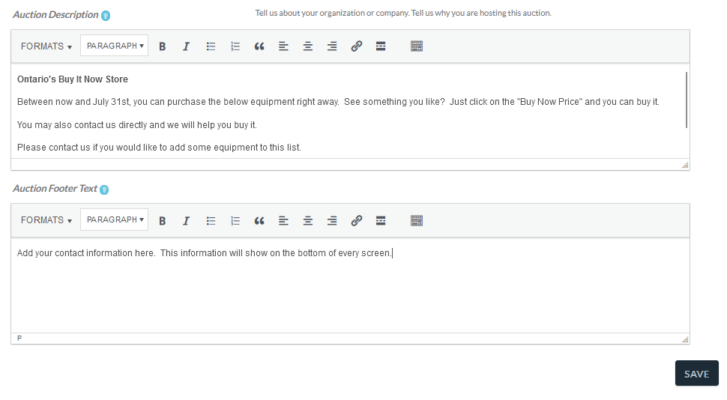
2-Policy Settings: this is where you will enter your Payment Policy, Pickup Policy and Other Policy. There are sample policies elsewhere under the Need Help menu.
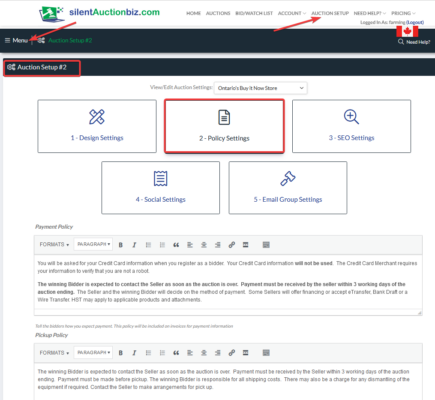
3-SEO Settings: this is where you will fill in your social media information. The SEO (Search Engine Optimizations) information will be entered here so your auction will appear on the top of the search engines.
SEO Title: this is the title you will see on the Search Engine
Meta Description: this is the information that you will want to see under the SEO Title on the search engine. It is usually one sentence that describes and promotes your auction.
Meta Keywords: you can enter an unlimited amount of words. These words are the ones you would expect people to search for.
Facebook Title: enter the information you want to show on Facebook.
Facebook Description: enter the information you want displayed when someone shares your auction page information on Facebook.
Twitter: enter your Twitter information.
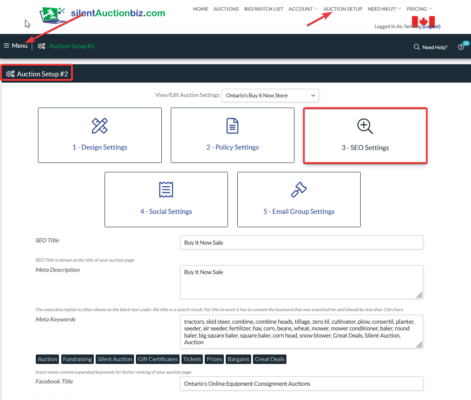
4-Social Settings: this is where you will enter your social media links.
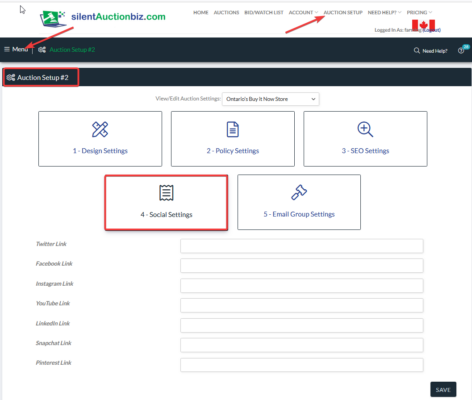
5-Emailing Group Settings: this will allow you to customize your bidders list to special groups. This is use if you only want to email a certain sector of your bidders list. See Emailing your bidders on how to email your bidders.
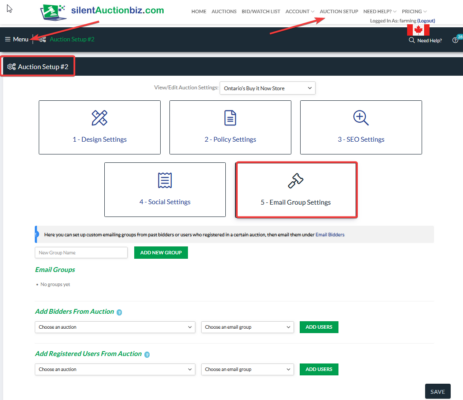
 Check out some of these popular items:
Check out some of these popular items: