If you already have a bidder or vendor account you can login using the form below:
Vendors
Auction Setup #1
Auction Setup #1
The first step once you created a new auction is to start setting your auction. You will click on the Menu option then click on Auction Setup #1.
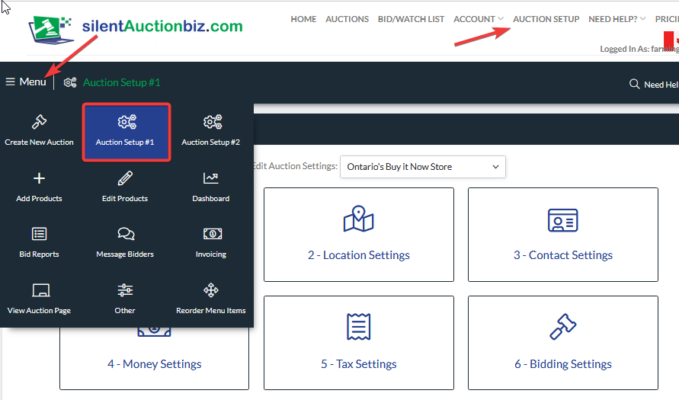
We suggest that you complete the steps in order from 1-General Settings to 6-Bidding Settings. You can always edit the fields under each icon in what ever order you want.
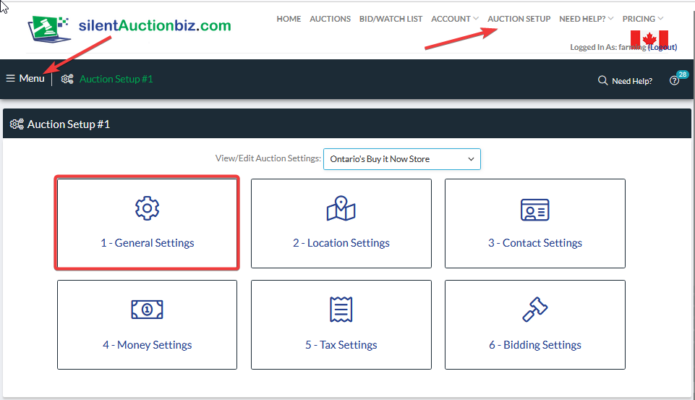
1-Auction Settings
You will go to the general settings once you click on the 1-General Settings icon. This is the information you need in each field:
Auction Title: add the name of your auction.
Start Date: this will be the date, hours, minutes and seconds you set up when you created a new auction. You can change the date, hours, minutes and seconds here.
End Date: this is the date, hours, minutes and seconds when you want your first items to start ending. You can change the date, hours, minutes and seconds here.
Time Zone: pick your time zone
Internet Auction URL: this is usually a short one word name. This name is then combined with SilentAuctionBiz.com to become your URL link to your auction site. Example: Company ABC may want to enter abc in the Internet Auction URL so the website name you advertise would be https://abc.quickbids.biz . The URL’s will show once you click on Save.
Short Profile URL: we suggest you use the same word that you entered above in the Internet Auction URL field.
Additional Admin Users: you may want additional help to set up your auction. We suggest that your helper register as a bidder and then contact info@quickbids.biz and they will give this person administrative authority.
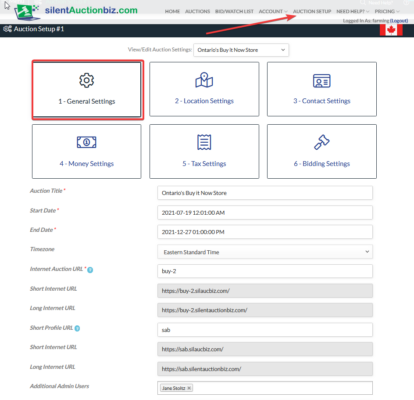
Your Organization’s Name: this is the name of your company, charity or sole proprietors name.
Email, Phone, Website: enter in your information.
Staggered Lot Interval Times: this is the amount of seconds between each lot ending.
Buyers Premium: enter the percentage you would want as a buyers premium.
Maximum Buyers Premium: enter the maximum buyers premium dollar amount that the winning bidder would pay per item.
Fundraising Goal: you can enter your fundraising goal if you are a charity, non profit or not for profit organization. A “donut graph” will show on your auction page and the progress of the auction will be shown.
Hide Auction: this will hide the auction from the general public.
Hide Products: this will hide the products from the general public. You can hide the products and unhide the auction. The public would then see your name, banner, contact information, the start and end date of your auction. This can create excitement leading up to your auction start bidding date.
Consignment Auction: this field is only used if you have two auctions set up and you want to share products in each auction.
Privatize Auction: this will allow you to have your logo at the top of your auction page instead of SilentAuctionBiz.com.
Live Auction: this is if you want to hold a Live and online auction at the same time.
Live Auction Audio only: this is if you want to only have the live audio and online auction happen at the same time.
Single Term Agreement Click: this will enable the bidder to only agree to the terms and conditions once when they place their first bid per specific auction.
Manual Override the Countdown clock: leave blank
Seller Terms: the seller terms box must be checked before you may go to the next screen.
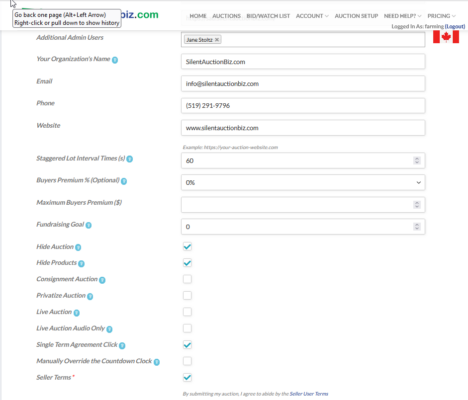
2-Location Settings is where you enter the location of your auction.
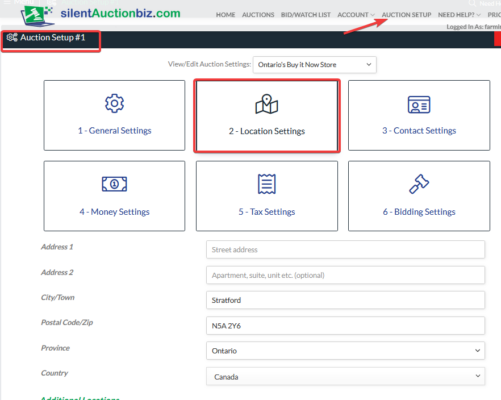
3-Contact Settings is where you enter the name of the person that will be answering questions about your auction or your products.
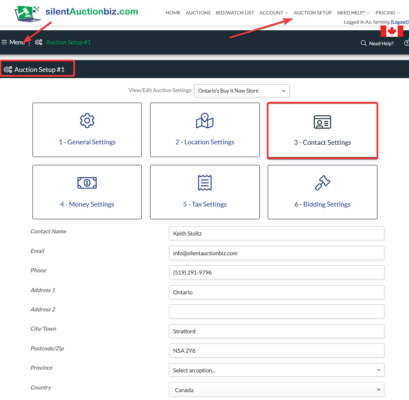
4-Money Settings is where you pick the winning bidders payment options. You may collect the money yourself when the winning bidder picks up their items. You may sign up for the Stripe credit card collection system or you may have SilentAuctionBiz.com collect the money for you. You may have SilentAuctionBiz.com collect the money for you using the SilentAuctionBiz.com Strip credit card merchant system. You may also have a hybrid system where you can set a number and winning bidders invoices below that number will be collected on our credit card system and the amounts above this number would be collected by the auction host on or before pickup.
The “Disable returning bidders needing to re-enter their credit card” box will enable returning bidders to bid without re-entering their credit card information assuming they had entered it when they first registered or when they bid in the last auction.
The “Bidders not required to enter their credit card to bid” will allow everyone to bid without having to enter their credit card number.
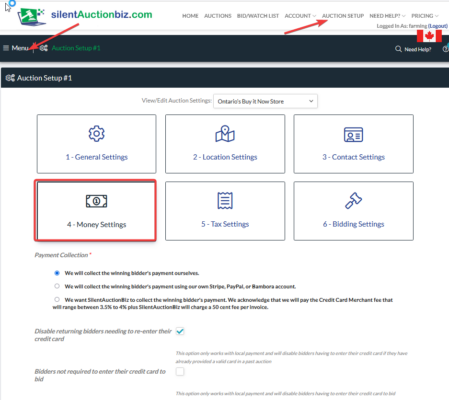
You may also have a hybrid system where you can set a number and the winning bidders invoice below that number will be collected on our credit card system and the amounts above this number would be collect by the auction host on or before pickup.
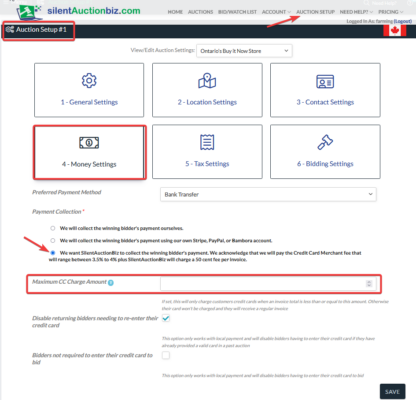
5-Tax Settings: enter your proper HST, PST or GST information in these fields.
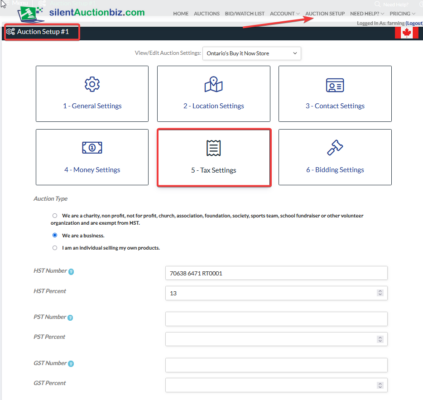
6-Bidding Settings: this is where you set the bid increments. The default setting shows first and you can add, change and delete.
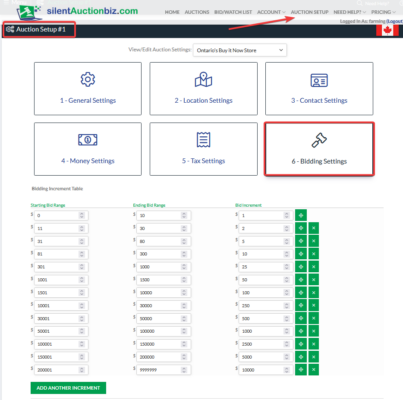
 Check out some of these popular items:
Check out some of these popular items: